Cambiar la letra a la unidad de inicio en Windows XP
Atención lee esto antes de empezar a hacer nada.
 Este truco sólo sirve en los casos en los que tenías el sistema operativo instalado en la unidad C: y por algún problema Windows cambio la letra y te adjudicó otra como D: E: o la que sea, y quieres volver a tener C: como unidad de inicio.
Este truco sólo sirve en los casos en los que tenías el sistema operativo instalado en la unidad C: y por algún problema Windows cambio la letra y te adjudicó otra como D: E: o la que sea, y quieres volver a tener C: como unidad de inicio.No funcionará, repetimos, no funcionará, si instalaste el sistema en otra unidad, por ejemplo en D: y ahora quieres que el inicio esté en C: No funcionará por lo que no sigas este tutorial y busca en otra parte. No se trata de cambiar la ubicación del arranque sino de cambiar la letra de la unidad.
Cambiar de letra a una unidad de inicio.
Ya vimos con anterioridad como cambiar la letra a una unidad de disco en Windows XP. Esta forma de realizar la labor es fácil y rápida pero sin embargo no todo lo completa que debería ser puesto que deja sin cubrir una parte muy importante. No permite cambiar de letra a la unidad de disco de inicio, esto es, donde esta instalado el propio Windows XP. Este artículo, redactado siguiendo las indicaciones de la propia Microsoft viene a solventar el problema anterior y deja ya cubierta cualquier necesidad de cambio de letra de una unidad.
Precauciones
Pecaríamos de imprudentes si no avisaramos que trabajar y modificar datos del registro de Windows es peligroso y que se debe estar muy seguro de lo que se hace antes de hacerlo ya que pueden producirse problemas de estabilidad e incluso el sistema podría dejar de funcionar. Una vez avisados podemos continuar.
19 pasos son necesarios para realizar el trabajo
- Realiza una copia de seguridad completa del equipo y del estado del sistema. Puede parecerte demasiado radical pero es una buena práctica realizar este trabajo de vez en cuando. Sí el problema que quieres resolver es con un equipo al que has instalado el sistema hace un momento y te has topado con este problema no es necesario realizar la copia de seguridad.
- Inicia sesión como administrador. Sí sólo has creado un usuario este ya tendrá los permisos de administrador. No es una buena política de seguridad trabajar siempre en modo administrador, ademas no es necesario para el día a día.

- Inicia Regedt32.exe. Lo encontrarás en la ruta C:/Windows/System32/. No lo confundas con Regedit.

- Busca la siguiente entrada del Registro: HKEY_LOCAL_MACHINE\SYSTEM\MountedDevices. Encontrarla es fácil ve desplegando las diferentes entradas como si trabajaras con los directorios de tu disco duro.
- Haz clic con el ratón en MountedDevices y verás todas las unidades de tu sistema. Aquí encontrarás unidades de red, sí trabajas enb red, y de disco duro.

- En el menú Edición, haz clic con el ratón en Permisos…

- Comprueba que el grupo Administradores tiene todos los permisos. Más adelante seguirás estos mismos pasos para retirar estos permisos.


- Modifica las opciones del Administrador sí esto fuera necesario.
- Cierra Regedt32.exe y, a continuación, abre Regedit.exe. Parecen lo mismo, pero no lo es.
- Busqua de nuevo la siguiente clave del Registro: HKEY_LOCAL_MACHINE\SYSTEM\MountedDevices. Seguramente ya estará abierta.
- Busqua la letra de unidad que quieres cambiar. Busqua “\DosDevices\C:”.

- Haz clic con el botón secundario del ratón en \DosDevices\C: y, a continuación, en Cambiar nombre. Debes utilizar Regedit en lugar de Regedt32 para cambiar el nombre de esta clave del Registro.

- Cambia el nombre para que incluya una letra de unidad que no uses, “\DosDevices\Z:”. Esto libera la letra de unidad C:.
- Busqua la letra de unidad que deseas cambiar y haz clic con el botón secundario del ratón en ella y, a continuación, haz clic en Cambiar nombre.
- Cambia el nombre para que incluya la letra de unidad adecuada (la nueva) “\DosDevices\C:”.
- Haga clic en el valor \DosDevices\Z:, haga clic en Cambiar nombre y, a continuación, vuelve a denominarlo “\DosDevices\D:”, o la unidad que quieras.
- Cierra Regedit.exe y, a continuación, inicia Regedt32.exe.
- Vuelve a establecer los permisos con la configuración anterior para el grupo Administradores (sí es que cambiastes algo anteriormente).
- Reinicia el equipo para que la nueva configuración surta efecto.
.jpg)





















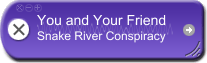






























 En la parte izquierda del editor de registro buscamos la siguiente cadena:
En la parte izquierda del editor de registro buscamos la siguiente cadena:
















