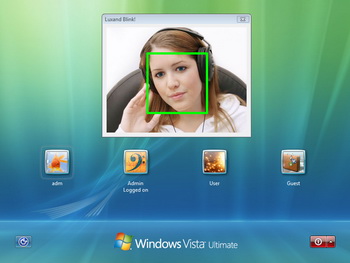En mi ingenuidad, y habiendo pasado ya casi diez años desde la aparición de Windows 95, creía que lo de los atajos de teclado lo tenía todo el mundo más que asumido. Craso error: mucha gente aún desconoce que se puede controlar Windows casi en su totalidad sin usar el ratón, y que aprenderse cuatro o cinco atajos básicos de teclado ahorra un montón de tiempo y energía.

Es precisamente en los equipos que no poseen ratones estándar donde más útil es hacer uso de estos atajos; pero también se nota una gran mejora de rendimiento en tareas con uso intensivo del teclado: programación, proceso de texto o incluso algo tan común como chatear.
Así que no tenéis nada que perder y mucho que ganar echándoles un vistazo. Algunos apartados los he dividido en dos secciones: la de atajos básicos (que todos deberíais conocer) y la de avanzados, que recomiendo a quien quiera profundizar en el tema, pero que podéis saltaros.
LAS TECLAS DE MICROSOFT Introducidas en los teclados paralelamente al lanzamiento de Windows 95, son las más "incomprendidas": Mackeros, Unixeros y en general la "vieja guardia" informática no las tienen en mucha estima, mientras que los usuarios normales de Windows simplemente suelen ignorar su función. Hay dos: una con el logotipo de Windows --por duplicado en los teclados de mesa-- y otra, que se llama oficialmente "de aplicación", y se encuentra al lado del CONTROL derecho.
Los siguientes son los atajos más comunes de la principal
tecla de Windows. Merece la pena aprenderse, al menos, los dos primeros.

750) this.width=750">
-
Windows + E (de Explorer). Es posiblemente el más útil de este grupo. Se acabó eso de buscar el icono de "Mi PC": con este atajo haréis aparecer el Explorador de Windows con un par de pulsaciones.
-
Windows + D (de Desktop). Minimiza todas las ventanas haciendo aparecer el Escritorio. Pulsando de nuevo Windows + D regresaremos a la situación anterior. Es equivalente a pinchar en ese iconito que suele estar al lado del botón de "Inicio".
NOTA: En las primeras versiones de Windows 95, estas operaciones de mostrar y esconder el Escritorio se realizaban con Windows + M y Mayus + Windows + M, respectivamente. Esta combinación aún funciona en los Windows actuales.
[Métodos más avanzados]
-
Windows a secas. Hace aparecer el menú de Inicio, como si pulsáramos el botón correspondiente.
-
Windows + F (de Find). Arranca el buscador general de Windows.
-
Windows + R (de Run). Hace aparecer el menú "Ejecutar".
-
Windows + L (de Login). Para cambiar de usuario (a partir de Windows XP).
-
Windows + U (de Utilities). Hace aparecer las utilidades de accesibilidad (a partir de Windows 2000).
-
Windows + F1. Arranca la ayuda de Windows.
-
Windows + Pausa. Hace aparecer el menú de Propiedades del Sistema.
-
Windows + otra tecla. Siempre que tengamos el Escritorio a la vista, nos permitirá seleccionar los iconos cuyo nombre comience por la letra de esa tecla. Lógicamente, esto no funciona con todos aquellos que empiecen por las letras D, E, R, F, M, U y L.
En cuanto a la tecla de aplicación, su función es equivalente al botón derecho del ratón (izquierdo en el caso de los zurdos).
En teclados anteriores a Windows 95 y que carecen de estas dos teclas, se pueden emular con estas combinaciones:
-Tecla de Windows: CONTROL + ESC.
-Tecla de aplicación: MAYUS + F10.
Dicha emulación es limitada, ya que pulsar CONTROL+ESC+E no equivale a pulsar Windows+E.
LA TECLA ESC
750) this.width=750">
En general, la tecla ESC nos permite salir de los sitios, cerrar menúes y cuadros de diálogo, y volver atrás. Lo único que no cierra es ventanas (para lo que tendremos que pulsar ALT + F4). Por cierto, la tecla se encuentra arriba a la izquierda.
LA TECLA ALT 
750) this.width=750">
Ésta tecla es aún más misteriosa que la de Windows para el usuario novel. Lo bueno que tienen los métodos de ALT es que son comunes (o deberían serlo) a todos los sistemas operativos para PC con entorno gráfico: los he probado en la totalidad de los Windows y varios derivados de UNIX y, con sus particularidades, funcionan siempre y de manera parecida.
-
ALT + tabulador. Imprescindible: con ella iremos cambiando de programas sin necesidad de estar pulsando con el ratón en la barra de tareas. En Windows, algo similar --aunque a mi juicio más incómodo-- se consigue con Windows + tabulador y la tecla ENTER.
NOTA: El tabulador es la tecla que está a la izquierda de la 'Q'.
-
ALT + F4. Cierra la ventana (finaliza el programa) actualmente activa. Si no hay ninguna en esta situación o todos los programas han sido cerrados, muestra el menú de apagado/reinicio del sistema. El método ALT+F4 ha sido en muchas ocasiones mi tabla de salvación ante los ataques de esas webs mamonas que te abren 84 millones de ventanitas de Internet Explorer (cuando lo aún lo usaba).
[Métodos más avanzados]
-
ALT + barra espaciadora. Esta combinación accede al menú de manejo de la ventana activa: maximizar, restaurar, minimizar, mover y cambiar su tamaño. Esta última acción es quizá la menos sencilla de realizar con el teclado, pero es muy útil en esos casos en los que una ventana es tan enorme (eso lo suelen hacer las webs mamonas anteriormente mencionadas) que no podemos moverla ni modificar sus dimensiones: tras pulsar Alt + Barra y seleccionar "tamaño", tendremos que seleccionar una de las 8 direcciones posibles con los cursores (valen también combinaciones como "arriba-derecha"


. El cursor se trasladará al borde escogido de la ventana y podremos modificar su tamaño. Una vez establecido a nuestro gusto, una pulsación de ENTER nos devolverá el control normal del programa.
-
ALT a secas. Pulsar la tecla de modo individual nos dará control sobre la barra de menúes del programa (la que suele contener los "Archivo", "Edición", "Ayuda", etc). Con ayuda de las teclas de cursor podremos movernos por dichos menúes con facilidad, seleccionando con ENTER. Uno o dos toques de ESC nos permitirán salir de esta situación.
-
ALT + letra subrayada. Si echamos un vistazo a muchos de los títulos de menúes, botones y demás, observaremos que tienen subrayada una de sus letras. ¿Esto para que sirve? Ni más ni menos que para acceder de forma directa a dichas funciones: pulsad ALT más cualquier letra subrayada que veáis y podréis comprobarlo. NOTA: Según como tengamos configurado Windows, puede que las letras subrayadas de la barra de menúes no aparezcan hasta que pulsemos ALT a secas.
-
ALT + ENTER. Si tenemos seleccionado un archivo en el Explorador, este atajo hace aparecer sus propiedades. Y como curiosidad, en el Windows Media Player esta misma combinación nos permite intercambiar entre el modo normal y el modo de pantalla completa.
LA TECLA CONTROL

750) this.width=750">
Aparte de las combinaciones que ya conoce o debería conocer todo el mundo...
-
CONTROL + X: Cortar
-
CONTROL + C: Copiar
-
CONTROL + V: Pegar
... tenemos unas cuantas más:
-
CONTROL + Z: Deshacer (undo)
-
CONTROL + Y: Rehacer, aunque en algunos programas es MAYUS + CONTROL + Z.
-
CONTROL + P: Imprimir.
-
CONTROL + S: Guardar archivo.
-
CONTROL + O: Abrir archivo.
-
CONTROL + F: Buscar texto, aunque algún soplagaitas ha "traducido" ese atajo en algunos programas como el Bloc de Notas, conviertiéndose en CONTROL + B en las versiones en castellano.
-
CONTROL + A / CONTROL + E: Seleccionar todo. Otra de las absurdas consecuencias del fenómeno anterior: como en los programas traducidos abrir un archivo es CONTROL+A y, normalmente, es la combinación asignada a "seleccionar todo", en estos casos esta última se cambia a CONTROL + E. Un lío, vamos.
Aparte, cada programa tiene sus propias combinaciones, mereciendo la pena aprenderse las que usemos más frecuentemente. En los más potentes, se pueden personalizar y/o asociar a "macros" que automaticen tareas complejas y repetitivas.
EL TABULADOR Y LA BARRA ESPACIADORA 
750) this.width=750">

750) this.width=750">
En cuadros de diálogo, alertas, menúes y similares, la tecla ENTER equivale al botón Aceptar/OK, mientras que ESC se corresponde con Cancelar/Cancel. ¿Cómo pulsar otros botones con el teclado? Se puede hacer de dos maneras: bien con ALT más su letra subrayada, bien seleccionándolo y pulsando la barra espaciadora. La barra también sirve para activar casillitas cuadradas (las que contienen una pequeña 'V').
Y se me olvidaba: para moverse por los distintos apartados de un menú o cuadro de diálogo, hay que usar el tabulador, que nos permitirá trasladarnos generalmente de arriba a abajo y de izquierda a derecha. Para moverse en el sentido contrario, bastará con usar MAYUS más el mismo tabulador.
¿Y si queremos cambiar de pestañas, en el caso de existir? Podemos hacerlo con CONTROL + Tabulador (sentido normal) o MAYUS + CONTROL + Tabulador (sentido inverso). Un buen lugar para ensayar todo esto es el menú de propiedades de pantalla (Inicio Configuración Panel de Control Pantalla).
La combinación CONTROL + Tabulador (o su inversa con MAYUS) también nos permitirá cambiar entre ventanas, en esos programas que las contienen en su interior, como Microsoft Word, Abobe Photoshop o el navegador Opera (llamados técnicamente MDI, Multiple Document Interface). De hecho, es la función equivalente a ALT + tabulador, pero con ventanas internas. Y de la misma manera, CONTROL + F4 cerrará cada una de estas subventanas.
LAS TECLAS DE FUNCIÓN (F1... F12) 
750) this.width=750">
Desde la aparición de los entornos gráficos, su utilidad ha quedado reducida a un segundo plano: aún muchos recordamos esas plantillas de papel con la chuleta que contenía las funciones del WordPerfect para MS-DOS.
Pese a todo, aún tienen algunas tareas útiles. Aparte de las particulares de cada aplicación (imprescindible el F12 en el navegador Opera, por ejemplo) y de las que ya hemos visto de F10 y F4, tenemos tres reseñables:
-
F1. Con ella accederemos a la ayuda correspondiente al programa activo.
-
F2. Con un archivo seleccionado, nos permitirá cambiarle el nombre. Esto funciona tanto en el Explorador de Windows como en algún otro programa (el Nero, por ejemplo).
-
F3. Accedemos a la búsqueda de archivos. La ventaja que tiene sobre la combinación Windows + F es que, si previamente nos hemos trasladado a una determinada carpeta con el Explorador de Windows, pulsar F3 nos permitirá restringir la búsqueda a esa carpeta y a sus subcarpetas (Windows + F busca de forma predeterminada en todos los discos duros locales).
Casi como anécdotas (por su escasa utilidad), se puede apuntar que F5 es equivalente a "actualizar" y que F10 (a secas) "enfoca" la barra de menúes, de la misma manera que la tecla ALT.
LAS TECLAS RARAS Son esa tripleta que se encuentra a la derecha del F12 (o un poco más abajo, en los teclados que tienen esas detestables teclas adicionales "Wake Up", "Sleep" y "Power"


y, del mismo modo que las teclas de función con las que comparten "piso", fueron de utilidad en los tiempos de dominio de los sistemas operativos no gráficos como MS-DOS.
Actualmente sólo les encuentro dos funciones reseñables:
- Con
Impr Pant/PetSis se captura la pantalla y se envía al portapapeles.
- Con
Pausa/Inter (acompañada de la tecla Windows) se accede a las propiedades del sistema, como antes he apuntado.
MOVERSE POR TEXTOLas siguientes combinaciones deberían ser materia de obligado conocimiento de todo usuario de programas ofimáticos (especialmente procesadores de texto) o programador, así que las incluiré solo por si aún hay alguien despistado por ahí fuera.
Como todo el mundo sabe, los cursores nos permiten movernos por el texto, pero
-Acompañados de la tecla CONTROL, nos harán movernos palabra por palabra, en vez de carácter por carácter. CONTROL más la tecla de borrado o la tecla SUPR, eliminarán palabras hacia la izquierda o hacia la derecha, respectivamente.
-Acompañados de la tecla MAYUS, seleccionarán texto. Naturalmente, se puede combinar con CONTROL para seleccionar palabras.
Las teclas INICIO y FIN nos trasladan al principio o al final de la línea; acompañadas de CONTROL, sin embargo, nos moverán al principio o al final del texto.
Con RePág y AvPág avanzamos o retrocedemos páginas; con MAYUS pulsado, seleccionanamos páginas hacia atrás o hacia adelante.
La tecla INSERT permite cambiar entre el modo normal y el overwrite/sobreescribir, que elimina caracteres a medida que vamos escribiendo. No he usado dicho método de escribir en mi vida, y aún me queda por conocer a alguien que lo haya hecho.
MOVERSE POR LA BARRA DE TAREAS, EL SYSTEM TRAY Y EL ESCRITORIOEsto sí que es de usuarios avanzandos, puesto que está escasamente documentado por Microsoft (como tantas otras cosas "secretas": sin venir a cuento). Para acceder a este grupo de componentes, hay que hacer aparecer el menú de Inicio con la tecla de Windows, e inmediatamente cerrarlo con ESC.
Tras esta operación, el botón de Inicio se nos habrá quedado "enfocado", lo que se nota porque tendrá en su interior un ligero reborde de puntitos (si no lo veis, acercáos; si seguís sin verlo, creo que es hora de cambiar de monitor). Sucesivos toques de tabulador nos permitirán movernos por los siguientes componentes, "enfocándolos":
-La barra de Inicio Rápido (Quick Launch) y cualesquiera otras que hayamos creado. -Los programas de la barra de tareas. -La bandeja del sistema (System Tray). -El Escritorio. -Nuevamente el botón de Inicio, y se repite el ciclo.NOTA: La barra de Inicio Rápido es ese conjunto de botoncitos que se suelen instalar por defecto (en Windows 98 y posteriores) entre el botón de Inicio y los de los programas, y que inicialmente suele contener tres: el del Escritorio, el del Internet Explorer y el del Outlook Express.
NOTA: La bandeja del sistema es ese espacio a la derecha de la barra de tareas, que suele contener el reloj y una serie de iconitos cuyo número es directamente proporcional al de los programas que hayamos instalado: a veces muchos más de los necesarios. Los usuarios de Windows XP pueden ocultar los menos utilizados.
El método, pues, es irse trasladando con el tabulador por cualquiera de los cinco componentes, y una vez en el deseado (a veces hay que fijarse de cerca para ver el "foco"


, seleccionar el archivo o botoncito con las teclas de cursor y pulsar ENTER (lo que equivale a un click o doble click) o la tecla de aplicación (igual que pulsar con el botón derecho del ratón).
NOTA: Naturalmente, MAYUS + tabulador nos hará movernos en sentido contrario.
Aunque, como ya he apuntado, para seleccionar los objetos del Escritorio es más rápido pulsar Windows + la letra por la que empiece el nombre de algún archivo o link que allí se encuentre. Aunque no sea el archivo deseado, habremos conseguido el "foco" y el resto consistirá en moverse por la zona con las teclas de cursor.
LOS MÉTODOS ABREVIADOS DE TECLADO Por último, una característica extremadamente recomendable y que está presente en todos los Windows desde el 95. Si accedemos a las propiedades del ejecutable EXE (o a las de su acceso directo; yo prefiero esto último) correspondiente a un determinado programa, veremos como uno de los apartados del menú se denomina "Tecla de método abreviado". Si seleccionamos esta casilla y pulsamos una tecla, automáticamente quedará reflejada, precedida de la combinación CONTROL + ALT.
Desde ese momento y tras "Aceptar", pulsar dicha combinación (CONTROL + ALT + la tecla escogida) arrancará el programa de forma directa, sin necesidad de buscar el icono en Inicio Programas o en el Escritorio. He aquí algunas de mis combinaciones, como ejemplo:
CONTROL + ALT + Q: Calculadora
CONTROL + ALT + W: Winamp
CONTROL + ALT + O: Opera
CONTROL + ALT + M: Mozilla
CONTROL + ALT + G: Gaim (un cliente de mensajería instantánea)
CONTROL + ALT + B: Bloc de Notas (en realidad, uso un programa alternativo llamado Win32Pad)
CONTROL + ALT + A: AcdSee
CONTROL + ALT + C: Corel Photopaint
CONTROL + ALT + E: Emule Como veis, es muy sencillo asignar teclas a los programas que se usen más frecuentemente y recordarlos por su letra inicial. La ganancia de velocidad que se obtiene con este método es notoria, y no os digo nada de arrancar varios programas al mismo tiempo. Por cierto, la tecla ALT GR es equivalente a esa combinación CONTROL + ALT, y se suele usar para la zona izquierda del teclado.
La cara oscura de este método es que está pésimamente programado y depurado en Windows, algo bastante lamentable puesto que su utilidad es indiscutible:
- A veces, por oscuras razones, no funciona. No lo puedo asegurar, pero creo que está relacionado con el sitio donde se sitúe el acceso directo al que se le asigna el método abreviado: se comporta de forma distinta si está en el menú Inicio Programas, en el Escritorio o en cualquier otro sitio.
- Si se produce algún conflicto (por ejemplo, asignas la misma tecla a dos programas o accesos directos al mismo tiempo), el sistema no te avisa. Y no hay forma de saber cuántos métodos abreviados tienes activos y a qué archivos están asociados, salvo ensayando.




.jpg)

















 750) this.width=750">
750) this.width=750"> 750) this.width=750">
750) this.width=750"> 750) this.width=750">
750) this.width=750">

 750) this.width=750">
750) this.width=750"> 750) this.width=750">
750) this.width=750"> 750) this.width=750">
750) this.width=750"> 750) this.width=750">
750) this.width=750">




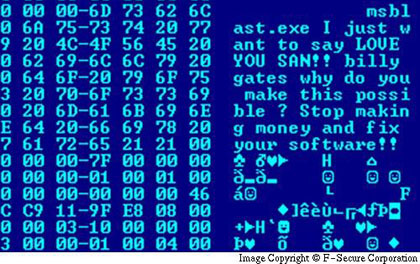
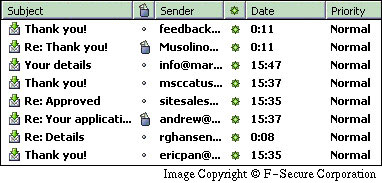
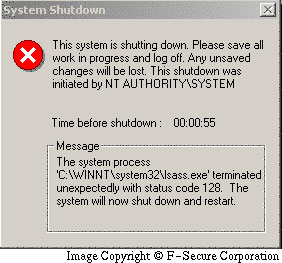 [/center]
[/center]