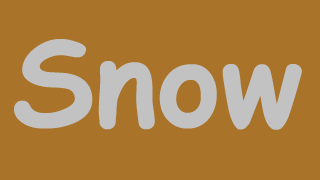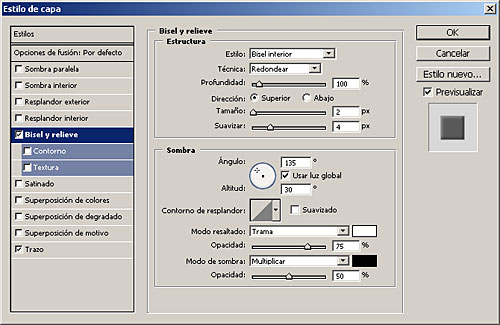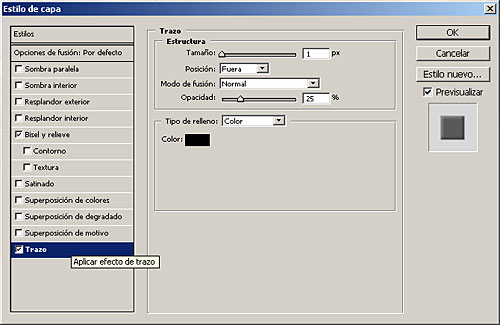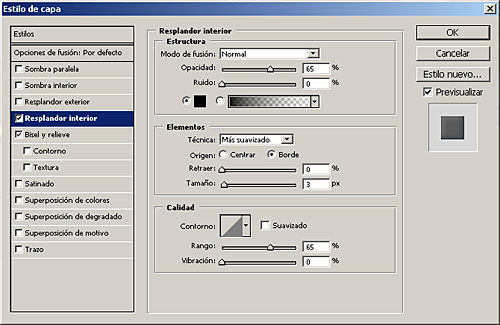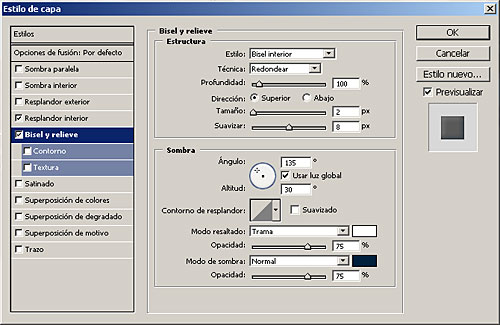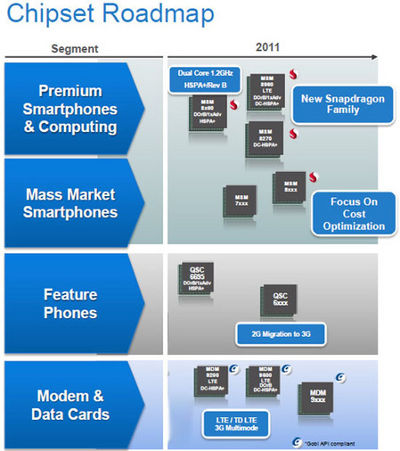HELSINKI. El gigante finlandés de la telefonía móvil Nokia reconoció hoy que existen defectos de fabricación en “un número limitado” de terminales de su modelo más avanzado, el “smartphone” N8.
HELSINKI. El gigante finlandés de la telefonía móvil Nokia reconoció hoy que existen defectos de fabricación en “un número limitado” de terminales de su modelo más avanzado, el “smartphone” N8.

Nokia, sin embargo, aseguró que el problema, que afecta al encendido del teléfono, ya ha sido subsanado.
Nokia ofreció una explicación pública después de recibir decenas de quejas de clientes de todo el mundo por un fallo electrónico en los N8, que provoca que el dispositivo se apague súbitamente y no pueda volver a ser encendido. Niklas Savander, vicepresidente ejecutivo de Nokia, explicó en el blog oficial de la compañía que la causa del problema está relacionada con la forma de ensamblar el motor de los teléfonos, y afirmó que ya han tomado medidas cautelares para subsanar el error en toda la gama.
“Teniendo en cuenta la cantidad total de N8 que hemos distribuido, el problema afecta a un número pequeño de terminales. No obstante, para aquellos individuos cuyo teléfono no funciona, esta es, por supuesto, una cuestión muy importante”, declaró Savander.
El ejecutivo de la compañía finlandesa instó a los consumidores que se sientan afectados a contactar de inmediato con el centro de atención al cliente, que se encargará de reparar gratuitamente el aparato.
Nokia lanzó al mercado el modelo N8 el pasado 30 de septiembre, con varios meses de retraso respecto a sus previsiones debido a problemas en el desarrollo del nuevo sistema operativo Symbian 3.
Con este “smartphone”, provisto de pantalla táctil y cámara de 12 megapíxeles, Nokia pretende hacer frente al creciente éxito del iPhone de Apple, su principal competidor en el sector de los teléfonos móviles de gama alta.
fuente : http://www.abc.com.py/nota/nokia-reconoce-problemas-de-calidad-en-algunos-n8/
Sin la intención de querer enseñarles como copiar los efectos ni el aspecto de las obras de estos artistas, espero que es el tutorial les sirva como método de aprendizaje para saber tratar una imagen, que pasos y recursos poseemos para elaborar un efectismo que ofrezca un impacto visual extraordinario, y sobre todo que ustedes aprendan por si mismos a desarrollar y practicar un retoque profesional buscando su propio sello personal! Comenzaremos por buscar imágenes de buena resolución, a pesar de que en este turorial trabajaremos con imágenes a 72ppp siempre tienen la opción de recurrir a resoluciones más altas si desean llevar su trabajo a imprenta. Nosotros trabajaremos en este tutorial con estas 3 imágenes elegidas con una temática variopinta y con resoluciones equivalentes.
Lo primero será crear un documento nuevo desde Photoshop de 1281px x 1281 px e insertaremos la imagen de la mujer con velo. Una vez dentro, seleccionamos la herramienta Pluma y en opción Trazado, iremos trazando la silueta de la mujer.
Una vez finalizada la silueta, pulsaremos con el botón derecho (siempre que estemos dentro de la figura) y optaremos en el menú desplegable “Crear máscara vectorial“.
El segundo paso será insertar en una capa inferior la imagen de origen del paisaje del desierto. Debemos cuidar con atención la coordenada de la posición de la mujer con velo sobre el paisaje desértico de manera que la perspectiva sea coherente a nuestro ojo. Sería una aberrancia por ejemplo, situar los pies de la figura femenina cerca del horizonte desértico!
Para ver una imagen real sobre la resolución a la que trabajamos, podemos usar el comando Crtl+Alt+0 (píxeles reales). En este caso a 72 píxeles veremos la escala a este tamaño:
Para quedarnos con las zonas que nos interesan de la imagen del desierto, utilizaremos el mismo método que usamos con la mujer, la herramienta Pluma en opción de Trazado, e iremos trazando de forma escalonada ese horizionte de “sierra” que poseen las montañas. Y no olvides el botón derecho ( Crear máscara vectorial). Debo reseñar que el trazado de formas con la herramienta Pluma es el método más profesional de recorte que tenemos desde Photoshop, ya que al ser vectorial poseemos mayor grado de defición de esas formas.
El siguiente paso será insertar el una nueva capa inferior a la del desierto, la imagen de origen del cielo nublado. Parándonos unos segundos a observar, podemos ver que la “escena” ya está situada. Una mujer semidesnuda en un desierto bajo un cielo místico.
La elección de la imágenes es efectiva, en el desierto solitario nada quita protagonismo a la figura femenina; el cielo nublado y el contraluz solar dotan de gran sensación a la imagen.
Ahora, para dar mayor realismo a la escena, vamos a crearle una sombra a la figura en 3 pasos como vemos en la siguiente imagen.
1. Seleccionamos la herramienta Pincel y con un grosor medio pintaremos de forma irregular y en una nueva capa (importante!) una forma que simule la sombra, como vemos en el paso 1 de la imagen.
2. Lo siguiente será (con la capa actual seleccionada) irnos al menu principal Filtro/Desenfocar/Desenfoque gaussiano/ y daremos un valor de unos 8 píxeles. La sombra que hemos pintado se desenfocará como vemos en el paso 2.
3. Por último, con la capa actual seleccionada seleccionaremos en los Modos de fusión (Panel de Capas) el modo Luz suave.

Para refinar más esta sombra, vamos a añadir una Máscara de capa a esta capa. Sobre la máscara, con color Negro 100% como color frontal, y con pincel con poco difuminado (pincel de pequeño grosor en su defecto), iremos tapando las zonas extremas cercanas a los pies, con la intención de que la sobra sea más nítida cerca de estos y que vaya abriéndose comforme se aleja, como señalan las flechas rojas de la siguiente imagen.
En una nueva capa vamos a pintar de nuevo con color negro, de forma que la sombra se acentúe casi bajo el talón levantado que suponemos del pie. Para que este brochazo no sea plano, también añadiremos una máscara de capa y degradaremos esa sombra para que esta se integre con la inferior. Observad el aspecto de las máscaras de capa!
Ahora vamos a centrarnos en mejorar la imagen de la mujer, aumentando el brillo de las zonas oscuras. Para ello, seleccionamos la capa de la mujer y vamos a Imagen/Ajustes/Sombras/Iluminaciones y seguimos los siguientes parámetros:
Y obtendremos algo como esto:
El siguiente paso será duplicar la capa de la figura femenina, y una vez duplicado modificamos sus niveles de claroscuro mediante Ctrl+L, siguiendo estos parámetros:
Observamos que la luminosidad de los tonos medios ha aumentado. Al ser una capa duplicada sigue conservando la Máscara vectorial, pero nosotros vamos a añadirle además una Máscara de capa. Las máscaras de capa y las máscaras vectoriales son perfectamente complatibles. Esta máscara de capa que acabamos de crear vamos a rellenarla de color negro y vamos a ocultar por completo la imagen de la mujer con los nuevos niveles. Para rellenar la máscara de una sola vez (no olvidar tener seleccionada la máscara de capa y no la miniatura de capa) elegimos el color negro 100% como frontal y pulsamos Alt+Retroceso. Y tendremos un aspecto como este:

La intención de esta tarea es ir descubriendo desde la nueva capa (más luminosa) aquellas zonas oscuras que vemos desde la capa inferior. Por tanto, para redescubrir elegimos el color blanco 100% como frontal, y desde la máscara de capa de la capa superior vamos a ir pintando con el Pincel en esas zonas. En esta imagen podeis ver una muestra de las zonas a las que le he prestado atención en mi ejercicio:
Para ver un poco más claro este paso os muestro una imagen del aspecto que deben presentar las capas con sus máscaras, en especial la capa superior que señalo con rojo:
Una vez rematado fusionamos estas 2 capas. Para ello seleccionamos ambas y pulsamos Ctrl+E. A continuación vamos a Filtro/Enfocar/Enfoque suavizado e insertamos los siguientes parámetros. Enfocar es esencial para dotar de más impacto a la imagen.
Dado este paso, vamos a repetirlo ahora para la capa de fondo del desierto. En este punto debemos tener en cuenta que el nivel de enfoque de fondo y objeto debe tener una sintonía. Dado que las imágenes de origen han sido extraídas de diferentes fuentes debemos tener especial cuidado
Nuestra siguiente tarea es dramatizar el aspecto de la mujer plantando sobre su cuerpo una película de heridas o suciedad según sea interpretado. He buscado una imagen de alguna textura acorde a mi idea y encontré esto:

La abriremos como un archivo en una nueva ventana de Photoshop. Para exatrer lo que nos interesa de esta imagen, vamos elegir el conlor negro 100% como color frontal y nos dirigimos al menú Selección/Gama de colores y elevaremos la Tolerancia a 175. En la imagen de origen, es dificil detectar si hay zonas que realmente contegan un color negro puro.
A pesar de que a primera vista no lo parece, el color terroso y siena de esta imagen bitmap contiene color negro. Es fácil saber que los colores y tonalidades oscuras se consiguen añadiendo más negro. Cuando seleccionamos mediante Gama de colores, el software detecta aquellas zonas que contienen ese negro (elegido previamebte como frontal) ya sea en estado puro o en porcentajes menores, ya que las manchas más oscuras de esta imagen lo contienen.
Una vez seleccionada optaremos por Copiar y cuando volvamos a la ventana con el archivo de nuestro montaje, pegaremos en una nueva capa, justo encima de la que contiene a la mujer.
Ahora modificaremos el color de esa textura recien adquirida. Pulsamos Ctrl+U y abriremos el panel de Tono/Saturación y seguiremos estos parámetros
Ahora el aspecto de la textura es más rojizo y oscuro, algo más semejante y contrastado al color sanguíneo. Tras este paso, añadimos una Máscara de capa y dejamos que las manchas solo sean visibles sobre zonas de piel. Recordad que para enmascarar, seleccionamos la Máscara de capa y con el pincel vamos pintado con color negro 100%.
Al haber estraído la textura de una imagen rectangular, los cortes limítrofes pueden verse con claridad, cosa que nos delataría, hay que ocultar esos cortes!. Para ello, debemos pegar en una nueva capa la textura y en mascararla. Nos basta con desplazar luego esa capa, como es el caso de ejemplo que os pongo en la imagen. El codo de la mujer habría que parchearlo. Seguramente hayais pensado en que si la imagen de origen de la textura es muy grande y su ancho es superior al ancho de la figura femenina sea necesario hacer estos parches. Bien es cierto, pero debereis tener en cuenta que la proporcionalidad de escala entre la textura y la figura femenina tiene que ser coherente. Esas manchas y esas formas de la textura, si fuesen mucho más grandes cubrirían el ancho de la mujer, pero quizás no sería coherente.

Si ya tenemos hecha la parte superior de la mujer, para texturizar las piernas lo que haremos será o bien duplicar la capa o bien volver a repetir los pasos anteriores, Pegar y modificar el color con Tono/Saturación. Fijaos que para la piernas, hemos elegido la misma imagen de origen, sin embargo la giramos 90 grados para aprovechar la verticalidad, pero sobre todo la hemos girado para que la misma imagen de origen no aparezca 2 veces con el mismo aspecto en todo el gráfico.
Si dejasemos la imagen en horizontal (como la de origen) es posible que los espectadores detecten “zonas de heridas” iguales, por ejemplo en la cara y en la pierna izquierda. Al girar la textura, evitamos eso!.
Dado que la imagen de origen de la textura es bastante llana (es un muro), para mejorar la sensación vamos a “Deformar” esa capa amoldándola con esmero a la forma de la pierna y asi ganaremos credibilidad y efectismo.
Una vez tengamos las capas encargadas de dar textura a la piel (pueden ser varias) y acompañadas de esas otras para parchear los cortes, vamos a reunirlas todas en un grupo. Seleccionamos todas ellas y pulsamos Ctrl+G y se insertarán en una carpeta. A las Carpetas/grupos de Photoshop también podemos otorgar un modo de fusión.
Vamos a seleccionar este grupo y en Modos de fusión elegimos Luz lineal. Veremos que el color y el contraste de las heridas han adquirido oscuridad, que hace que funcionen mejor en sintonía con la imagen total. Bien, llegados a este punto vamos a acoplar todas las capas ya que ahora nos ocuparemos de retocar de manera global toda la imagen y por tanto, cada paso que demos se aplicará a todo el gráfico. Seleccionamos todas las capas y pulsamos Ctrl+E.
Teniendo todas las capas fusionadas en una, la duplicamo (Ctrl+J) y a esta última le aplicamos un filtro de paso alto. Filtro/Otro/Paso alto y le pasamos los parámetros que vemos en la imagen.
Y a esta capa le daremos un Modo de fusión Superponer y una Opacidad del 50%.
Los siguientes pasos, estásn pensados para dar un trato meticuloso de definicón por un gusto particular. Duplicaremos la capa 3 veces, con lo cual tendremos 4 capas. La capa 1 (la primera duplicada) llevará un enfoque suavizado. Filtro/Enfoque suavizado (Cantidad 100%- Radio 0,4 píxeles), y la capa tendrá una Opacidad de 60%. La capa 2 llevará también un enfoque suavizado. Filtro/Enfoque suavizado (Cantidad 100%- Radio 3,3 píxeles), y la capa tendrá una Opacidad de 40%.
Al tener 2 capas de enfoque alcanzamos un grado de perfilamiento más alto e impactante a nuestros ojos. La capa 3 llevará un desenfoque gaussiano. Filtro/desenfoque gaussiano (Radio 5 píxeles), y la capa tendrá una Opacidad de 20%. Con la capa de desenfoque conseguimos suavizar sutilmente la aspereza de la imagen, corrigiendo muy levemente esa irritabilidad.
Para que comprobeis mejor a dónde quiero llevar con este paso, os muestro una imagen de la mujer/virgen, pasando por estos pasos:

Ahora nos encargaremos de envolver la imagen. Vamos a generar un halo de penumbra por pasos para reconcentrar, dirigir y centrifugar la mirada hacia el centro y por tanto hacia la protagonista. Generamos una Capa de color uniforme mediante una Capa de ajuste (botoncillo junto a las Máscaras de capa). Añadimos una máscara a esta capa y elegimos el color negro 100% como solor frontal. Con la Herramienta Pincel (con grosor ancho) o con la herramienta Dregradado radial (en modo de frontal a transparencia), vamos ocultando la parte central del documento dejando entrever las capas inferiores, es decir, la composición que estamos trabajando.
A esta capa de otorgaremos un modo de fusión Luz suave. Como no terminé convencido de la penumbra que andaba buscando, fui añadiendo capas superiores y fui pintando en este caso con un pincel de grosor ancho, para dejar en oscuridad zonas del cielo y el paisaje de fondo que pretendía ocultar. La cuestión es conseguir mediante un juego de capas y sobre todo máscaras, ese halo de penumbra que ambiente la escena. Podeis observar en esta imagen el aspecto que presentan las 3 capas en las que trabajé la penumbra y como fuí ocultando en las máscaras:

En esta otra imagen podeis ver por pasos como he ido integrando y ambientando la escena poco a poco hasta llegar a mi convencimiento.
Por último, y para ir acabando este tutorial, vamos a ambientar y climatizar la escena.., es decir, dar una temperatura a la escena. Añadimos una nueva Capa de ajuste/Tono/Saturación con los parámetros
El modo de fusión de esta capa será Color, y tendrá un Opacidad de 50%. Añadimos otra nueva Capa de Ajuste/Tono/saturación con los siguientes parámetros:
Esta capa tendrá una Opacidad de 50%. Añadiremos una nueva Capa de Ajuste/Niveles con los siguientes parámetros:
Y este es el resultado final:
Fuente: www.oinotzeq.blogspot.com
Qualcomm lanza procesador dual-core Snapdragon en 2011

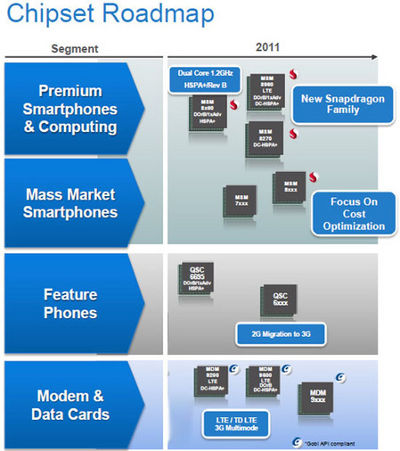
Los planes de Qualcomm de lanzar un procesador dual-core no son noticia, pero ahora han sido revelados algunos
detalles sobre este nuevo procesador y su tecnología.
El nuevo Snapdragon MSM8960 estará fabricado en 28nm, la performance será 5 veces mayor y el consume de
energía se reduce al 75%. El chip tendrá soporte para FM, WLAN, GPS, Bluetooth, 3G y modem LTE multimodo.
Llegará, desgraciadamente, a finales de 2011.
Read rest of entry
Windows cumple 25 años


El sistema operativo celebra mañana su vigésimo quinto aniversario convertido en un software omnipresente que hace funcionar a más del 90 % de las computadoras de todo el mundo
Su debut fue tardío y discreto. El Windows 1.0 ofreció pocas novedades al sector informático donde las Macintosh de Apple ya funcionaban a base de ventanas y la computación estaba dominada por la estructura del DOS (Disk Operating System).
Aunque nació antes, la fama le llegó en 1990 con el Windows 3.0 Algunos expertos de la época llegaron incluso a despreciar, por considerarlo poco vanguardista, aquel software desarrollado por Bill Gates y Paul Allen.
"Nadie que usara la primera versión habría predicho que Windows dominaría el mercado de la PC 25 años después", afirmó recientemente el analista Jon Brodkin en un artículo para la revista tecnológica Network World.
Ese primitivo Windows -que alternaba las ventanas con comandos en MS-DOS, un sistema creado por Microsoft para IBM- fue definido por Gates como "un software único diseñado para el usuario de PC serio".
A pesar de las críticas, la joven compañía, a la que ya se había sumado Steve Ballmer, consiguió que algunos modelos de ordenadores nuevos llevaran instalado de fábrica su sistema operativo, un logro comercial que marcaría el camino a seguir.
Los creadores de Windows se pusieron manos a la obra para mejorar su herramienta y en 1987 vio la luz la versión 2.0, pensada para los procesadores Intel 286, que ya incluía el panel de control, íconos de escritorio, tenía una mejor calidad gráfica y permitía superponer ventanas.
Esta actualización de Windows puso definitivamente el programa en el mercado y en 1988 Microsoft pasó a encabezar la lista de empresas de software en ventas.
La fama, sin embargo, le llegó en mayo de 1990 con el lanzamiento del Windows 3.0, que coincidió con la popularización de las computadoras personales en los países más industrializados.
Microsoft comercializó más de 10 millones de copias de Windows 3.0 y de su actualización Windows 3.1 en los dos primeros años, lo que supuso un gran éxito para la compañía y un adelanto del que sería uno de sus software de referencia, el Windows 95.
Por entonces, Windows operaba ya en el 80 por ciento de las computadoras del mundo.
La escalada de mejoras para el sistema operativo continuaron, aunque la sombra de Windows 95 pesó sobre las siguientes actualizaciones hasta el nacimiento de Windows XP en octubre de 2001.
Probablemente, la mayor decepción de Windows fue su Millenium Edition, que algunas revistas de informática renombraron como "Mistake Edition" (edición fallida) y presentaron como uno de los peores productos tecnológicos de todos los tiempos.
El Windows XP establecería el estándar moderno del sistema operativo de Microsoft, hasta el punto de que casi una década después de su lanzamiento sigue siendo el Windows más popular.
El último sistema operativo de Microsoft, al margen de su software para móviles, salió en 2009 y Microsoft vendió más de 240 millones de licencias para ese producto en su primer año de vida. De seguir así, se calcula que XP pasará a la historia en dos años y medio.
FUENTE
Read rest of entry


.jpg)