Instalar un disco duro es muy sencillo, pero a veces se nos complica un poco si no sabemos cómo se hace Existen 3 tipos de disco duro. Los SCSI, Serial ATA y los IDE, siendo los IDE los más comunes. Por eso, en éste manual veremos cómo se instalan éstos.
Precauciones a tomar: Tanto las tarjetas principales (O motherboard) como los sistemas operativos tienen un límite en la capacidad del disco duro. Así que debemos asegurarnos cual es nuestro límite antes de comprarlo. Generalmente no tendremos problemas con discos duros menores de 137Gb, a menos que nuestra Motherboard sea demasiado antigua, pues en algunas máquinas (Anteriores a las P2) no soportan discos de más de 8Gb. Y por el otro lado, solamente Windows XP con SP1 o SP2 integrado o Windows 2000 con SP4 integrado soportan discos de más de 137Gb. Una vez que estamos seguros que nuestro equipo y nuestro sistema operativo soportan discos de ésta capacidad comenzaremos con la instalación.
Configuración del disco duro. Todos los discos duros tienen unos pequeños jumpers en donde están las conexiones. Esto es para “decirle” a la máquina que es el IDE principal (los lectores ópticos como CD-ROM, DVD, grabadoras también se conectan por medio de las conexiones IDE y en una sola conexión pueden conectarse 2 dispositivos). Cada disco duro tiene un diagrama en la etiqueta para saber cómo configurarlo, pero al ser nuestro disco duro principal lo configuraremos como “master”. Cada disco tiene su propio diagrama, por lo que debemos verlo en cada disco que tengamos, éste es sólo un ejemplo:
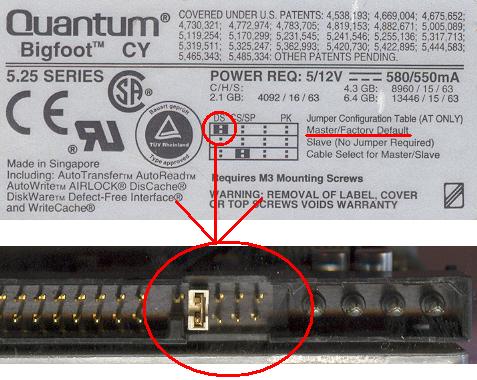
Instalación: Una vez configurado como master tendremos que instalarlo en el gabinete. Es de lo más sencillo, pues sólo lo atornillaremos en cualquier lugar que acomode, generalmente debajo del lector de disquetes.

El cable que usaremos para conectar el disco duro a la Motherboard se llama cable IDE. Generalmente tiene 3 conectores, 2 a los extremos y uno central. Sin embargo no esta exactamente al centro y esto tiene una razón: El conector que está más alejado del centro se conectará a la motherboard y el del otro extremo al disco duro. El conector central podemos usarlo para un lector óptico o para otro disco duro que nos sirva de almacén de datos. Sólo que en ambos casos hay que configurar el dispositivo secundario como “Slave”
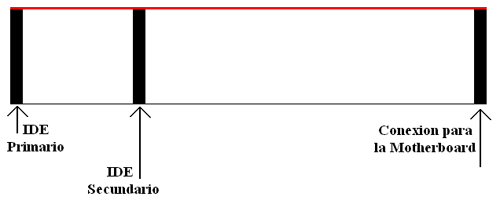
Otro aspecto importante que notaremos es que uno de los cables está marcado (Generalmente de color rojo) Éste dato también nos servirá.

Tanto los discos duros como la motherboard tienen un corte central en el conector IDE, sin embargo, no todos los cables IDE tienen una muesca necesaria para que coincida, entonces, usaremos éste diagrama para referencia y así no conectarlo de forma invertida

Primero lo conectaremos a la Motherboard. Todas las motherboard tienen 2 conectores IDE. Así que debemos instalarla en la principal. Para saber cual de los 2 es la principal hay 2 formas, leer el manual de la motherboard o verlo directamente en ésta. Generalmente viene marcado como “IDE 1,” “Pri IDE,” “Primary IDE” o similares. No hay pierde.

Después lo conectaremos al disco duro. Usaremos el mismo principio que cuando lo conectamos a la motherboard usando la muesca central como referencia.

Por último le conectaremos el cable que viene de la fuente del gabinete, ya que también requiere de corriente para funcionar. En éste caso no hay pierde ya que no corremos riesgo de conectarlo al revés porque el mismo conector no lo permite por la forma que tiene.

Configuración Advertencia: En la BIOS radica un programa muy delicado, si no sabes que estás configurando, mejor no muevas nada. Una vez instalado pasaremos a la configuración desde la BIOS. (Aunque BIOS, SETUP y CMOS significan diferentes cosas, en la configuración inicial nos estamos refiriendo a lo mismo) La BIOS es un pequeño programa que “sabe” que tenemos instalado (RAM, Discos duros, dispositivos ópticos, procesador, etc.) y al instalarle un nuevo disco duro tenemos que “informarle” qué es, aunque en la gran mayoría de las ocasiones los detecta automáticamente. Si en tu PC no te da problemas en el arranque es porque lo reconoció automáticamente. Sin embargo, si en tu caso no reconoce el disco duro, hay que configurarlo. Se accede a la BIOS pulsando teclas específicas durante el arranque, generalmente con la tecla “del” o “supr” pero en otras ocasiones F1, F2, Esc, o una combinación de teclas. Cada máquina es diferente, sin embargo en muchas ocasiones nos aparece una leyenda como “pulse (…...) para entrar a la configuración” o algo así, aunque generalmente el mensaje viene en inglés.
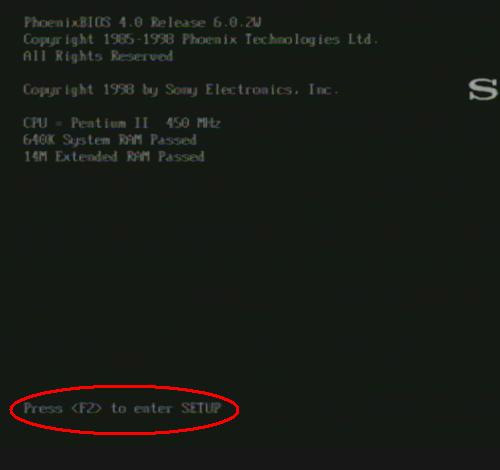
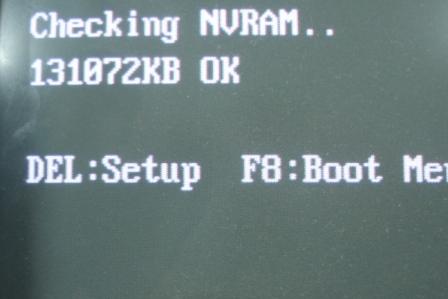
Una vez que accedemos a la BIOS entraremos al menú “Standar CMOS setup”, aunque también aparece como “MAIN”. Allí nos aseguraremos que reconozca el disco duro. En la gran mayoría de los casos ésto no es problema, pues lo debería reconocer automáticamente. Cuando entras al menú saldrá una lista de los 4 dispositivos IDE instalados en el sistema. Lo ideal es que en todos los casos aparezca como “AUTO” pues así los detectará automáticamente, aunque como dije, casi siempre los reconoce solo.
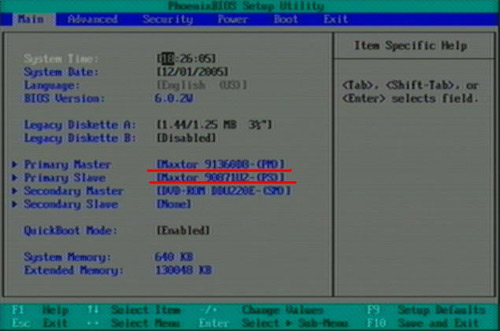
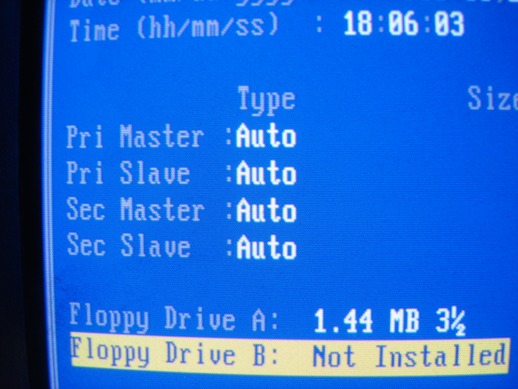
Sólo deseo recordar que debemos guardar los cambios antes de salir de la BIOS
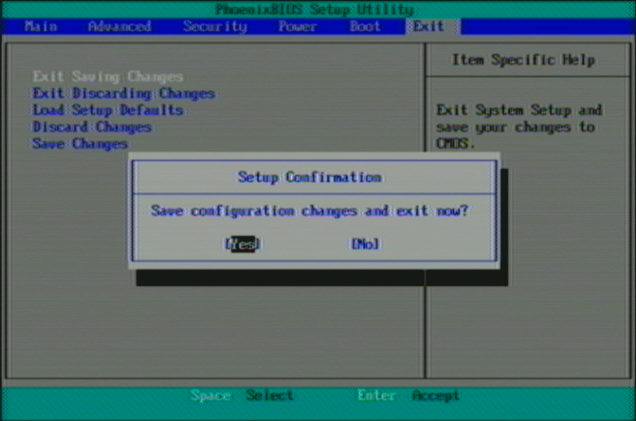
Después que ya tenemos todo listo hay que particionar el disco duro, No importa si lo usaremos como almacén de datos o como disco duro principal, SIEMPRE debemos particionar. Cada sistema operativo tiene su forma de hacerlo, pero todas lo hacen desde un ambiente no gráfico. Por ejemplo Windows 98 y ME lo hacen desde MS-DOS y usando el comando FDISK. Windows 2000 y XP lo hacen automáticamente durante la instalación. E inclusive Linux también lo hace utomáticamente.
Pero si nuestro disco es un almacén de datos, tenemos que particionar ANTES de que cargue el sistema. Es decir, tendremos que arrancar desde el disco de arranque de Windows (Sea CD o Disquete), particionar, reiniciar y por último formatear para poder usarlo (El formateo de un disco duro secundario sí se puede hacer desde Windows).
.jpg)






























0 comentarios:
Publicar un comentario